Instala Kodi en Fire TV vía Downloader con esta guía fácil al streaming sin límites
Instala Kodi en Fire TV vía Downloader y desbloquea posibilidades de streaming infinitas. Instrucciones claras.

Instala Kodi en Fire TV vía Downloader y libera todo el potencial del streaming
¿Estás listo para llevar tu experiencia con el Fire TV a otro nivel? Si quieres un mundo de películas, series de televisión, deportes y más al alcance de tu mano, ¡es hora de Kodi en Fire TV vía Downloader!
¿Qué es Kodi?
Kodi es un reproductor multimedia gratuito y de código abierto que transforma tu Fire TV en una fuente inagotable de entretenimiento. Es como un lienzo en blanco que puedes personalizar con complementos (add-ons) para disfrutar de tu contenido favorito desde cualquier rincón de la web.

¿Por qué instalar Kodi en Fire TV?
- Opciones de contenido ilimitadas: Accede a una enorme biblioteca de películas, series de televisión, canales en vivo, música y mucho más.
- Personalización: Haz que Kodi sea totalmente tuyo con diferentes apariencias (skins), configuraciones y complementos.
- Económico: Kodi en sí mismo es gratuito, lo que te brinda una forma económica de mejorar tu experiencia de entretenimiento.
Suena emocionante, ¿verdad?
¡Instalar Kodi en Fire TV vía Downloader es más fácil de lo que crees! En esta guía, te explicaré el proceso paso a paso.
Nota importante: Comparto mi experiencia con Kodi para darte instrucciones confiables y fáciles de seguir. Es importante recordar que Kodi en sí mismo es legal, pero algunos complementos de terceros pueden ofrecer acceso a contenido pirateado. ¡Siempre elige fuentes de streaming legales para disfrutar de Kodi de forma segura!
Contenido
- 1 Preparándote: Lo que necesitas para instalar Kodi en Fire TV vía Downloader
- 2 Paso 1: Instala la app Downloader – Tu puerta de entrada a Kodi
- 3 Paso 2: Prepara tu Fire TV para la llegada de Kodi
- 4 Paso 3: Usa Downloader para instalar Kodi en Fire TV – ¡El gran final!
- 5 Notas importantes sobre instalar Kodi en Fire TV vía Downloader
- 6 Conclusiones: ¡Lo lograste!
Preparándote: Lo que necesitas para instalar Kodi en Fire TV vía Downloader
¿Quieres desatar el poder de Kodi en tu Amazon Fire TV? ¡Estás en el lugar correcto! Kodi en Fire TV vía Downloader es muy fácil, y estoy aquí para guiarte paso a paso. Pero antes de empezar, asegurémonos de que tienes lo esencial:
Un dispositivo Amazon Fire TV (cualquier generación de Firestick o Fire TV)
No importa si tienes uno de los últimos Fire TV Sticks o el potente Fire TV Cube. Kodi funciona perfectamente en cualquier dispositivo Fire TV, permitiéndote transformar tu televisor normal en una fuente inagotable de entretenimiento.
Algunos de los dispositivos compatibles con los que puedes tener Kodi en Fire TV vía Downloader Fire son los siguientes:
- El más básico pero que cumple: Fire TV Stick Lite
- Con mando con controles de la televisión: Fire TV Stick
- El primero el ofrecer 4K UHD: Fire TV Stick 4K 2ª Generación
- Con Wi-Fi 6E: Fire TV Stick 4K Max 2ª Generación
- No hay nada más poderoso: Fire TV Cube 3ª Generación

Una conexión a internet estable
Necesitarás una buena conexión a internet para dos cosas: descargar el archivo de instalación de Kodi y, por supuesto, hacer streaming de todas tus series y películas favoritas una vez que tengas Kodi funcionando. ¡Una buena conexión hará que la instalación sea mucho más fluida!
¿Tienes todo listo? ¡Genial! Pasemos al siguiente paso: ajustar la configuración de tu Fire TV para instalar Kodi en Fire TV vía Downloader sin problemas.
Paso 1: Instala la app Downloader – Tu puerta de entrada a Kodi
¿Listo para instalar Kodi en Fire TV vía Downloader? El primer paso es conseguir la útil app Downloader. Es tu puente para instalar Kodi y un mundo de otras apps geniales que no están en la tienda oficial. Así es como la encuentras:
Vuelve a la pantalla de inicio: Presiona el botón de inicio en tu control
Volvamos al territorio familiar de la pantalla de inicio de tu Fire TV. Presiona el botón de inicio en tu control para llegar rápidamente.
Ve a la función de búsqueda: Encuentra el ícono de la lupa
¿Ves ese pequeño ícono con forma de lupa (usualmente en la parte superior izquierda de la pantalla)? Esa es tu función de búsqueda – haz clic en él para empezar.
Busca «Downloader»: Escribe «Downloader» y selecciónalo en los resultados de búsqueda
¡Hora de escribir! Con cuidado, introduce «Downloader» en el cuadro de búsqueda. Verás que la app Downloader aparece en los resultados, así que selecciónala.
Descarga e instala: Haz clic en el botón «Obtener» o «Descargar» para instalar la app Downloader
¡El último paso de esta sección es el más fácil! Verás un botón que dice «Obtener» o «Descargar» – dale clic y la app Downloader se instalará en tu Fire TV.
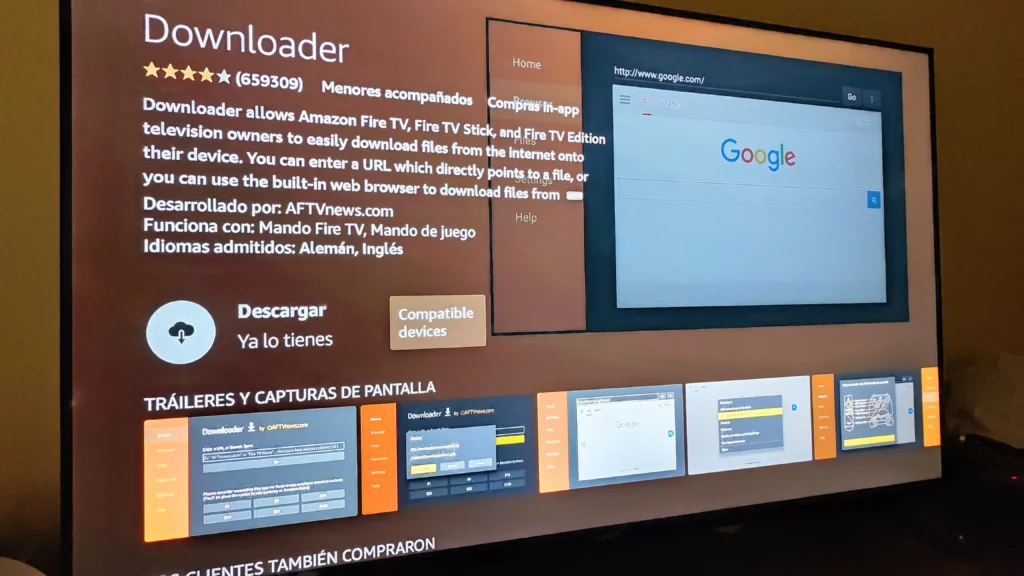
Paso 2: Prepara tu Fire TV para la llegada de Kodi
¿Listo para Kodi en Fire TV vía Downloader y descubrir un mundo de entretenimiento? Primero, tenemos que hacer un pequeño ajuste en tu dispositivo Fire TV. ¡No te preocupes, es fácil y te guiaré paso a paso!
Enciende tu Fire TV y ve a la pantalla de inicio
Enciende tu televisor, toma el control de tu Fire TV, y dirígete a esa pantalla de inicio que ya conoces. ¡Este es el punto de partida para nuestra aventura!
Ve a Configuración: Busca el ícono de la rueda dentada (usualmente en la esquina superior derecha)
Mira hacia la parte superior derecha de tu pantalla – deberías ver un ícono con forma de rueda dentada. Es tu puerta de entrada a los ajustes, así que haz clic en él.
Selecciona «Mi Fire TV» (o «Dispositivo» en modelos más antiguos)
Dentro de los ajustes, verás varias opciones. Encuentra la que dice «Mi Fire TV» (a veces puede llamarse «Dispositivo» dependiendo del modelo de tu Fire TV) y haz clic.
Escoge «Opciones de desarrollador»
¡Ahora sí nos estamos poniendo técnicos! ¿Ves una sección que dice «Opciones de desarrollador»? ¡Dale clic!
Si no ves las «Opciones de desarrollador» tan solo has de acceder a la configuración de Fire TV, entrar en «Mi Fire TV», luego en «Acerca de», y ahí en el nombre del dispositivo darle clic 7 veces. Este es el truco para que aparezcan las opciones de desarrollador que con la configuración de fábrica están ocultas.
Activa «Instalar apps desconocidas»: Cambia esta opción a «Activado». Esto te permite instalar apps que no están en la tienda oficial de Amazon
¡Este es el paso clave! Requisito para tener a Kodi en Fire TV vía Downloader. ¿Ves la opción que dice «Instalar apps desconocidas»? Entra en ella y selecciona la app a la que quieres activar los permisos para poder instalar apps desconocidas. Pulsando sobre la app se activa y desactiva alternativamente la capacidad de Instalar apps desconocidas para esa app. Cambia la selección a «Activado» para «Donwloader». Ahora tienes la libertad de instalar apps increíbles como Kodi, que no están disponibles en la tienda de Amazon.
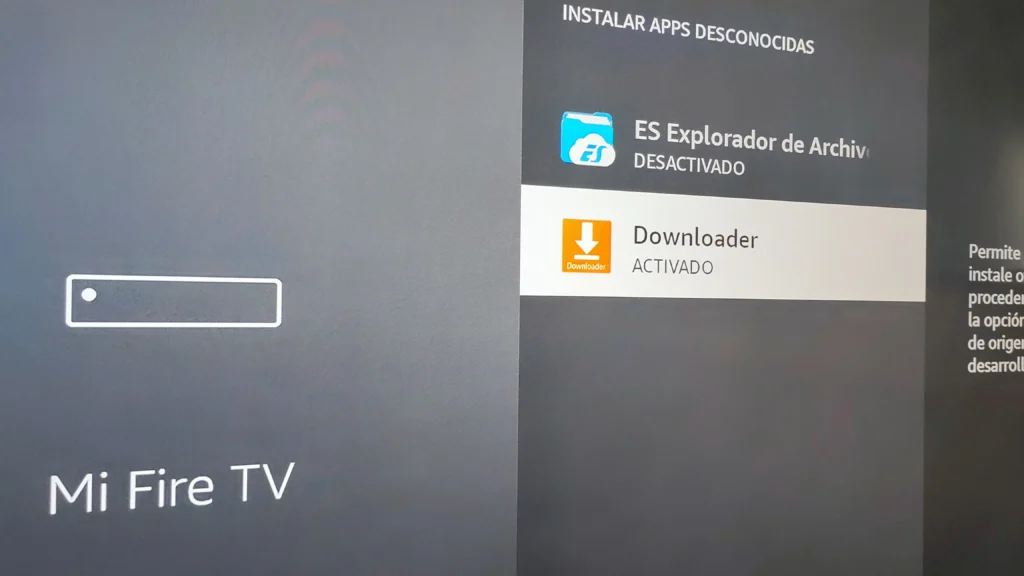
Paso 3: Usa Downloader para instalar Kodi en Fire TV – ¡El gran final!
¡Estamos a punto de instalar Kodi en Fire TV vía Downloader! Ya que tienes la aplicación Downloader, vamos a usarla para llevar Kodi a tu pantalla.
Abre Downloader: Una vez instalada, ejecuta la app Downloader
Busca el ícono de la app Downloader en la pantalla de inicio de tu Fire TV y ábrela. ¡Es hora de poner esta herramienta a trabajar!
Otorga permisos: Si se te pide, concede a Downloader los permisos necesarios para acceder a tus archivos
Algunas veces, Downloader puede pedirte permiso para acceder a los archivos en tu Fire TV. Esto es normal, así que concede los permisos que necesita.
Ingresa la URL de descarga de Kodi: En el campo URL, escribe cuidadosamente la siguiente dirección: https://kodi.tv/download y haz clic en «Ir»
Dentro de la app Downloader, verás un espacio para ingresar una dirección web. Con cuidado escribe el vínculo oficial de descarga de Kodi (https://kodi.tv/download) y luego haz clic en el botón «Ir».
Selecciona la versión de Android: En la página de descarga de Kodi, selecciona la opción «Android»
Kodi está disponible en muchas plataformas, pero para tu Fire TV, presiona el ícono de «Android».
Elige ARMV7A (32BIT): Esta versión es compatible con la mayoría de dispositivos Fire TV
Verás algunas opciones bajo Android – selecciona «ARMV7A (32BIT)». Esta versión de Kodi funciona perfectamente en la mayoría de los dispositivos Fire TV.
Descarga el APK: El archivo APK de Kodi comenzará a descargarse
Haz clic en el botón de descarga y verás el progreso mientras Kodi se descarga en tu Fire TV.
Inicia la instalación: Una vez descargado, haz clic en «Instalar»
Apenas termine la descarga, aparecerá un botón de «Instalar». ¡Haz clic para comenzar el proceso de instalación de Kodi!
Confirmación: Haz clic en «Instalar» otra vez para confirmar
Se te pedirá que confirmes – haz clic en «Instalar» una vez más.
Finaliza la instalación: Después de la instalación, puedes seleccionar «Abrir» para ejecutar Kodi inmediatamente o «Listo» para volver a Downloader
¡Este es el momento de la verdad! La instalación se completará y tienes opciones. Puedes sumergirte directo en Kodi con «Abrir» o hacer clic en «Listo» para volver a Downloader.
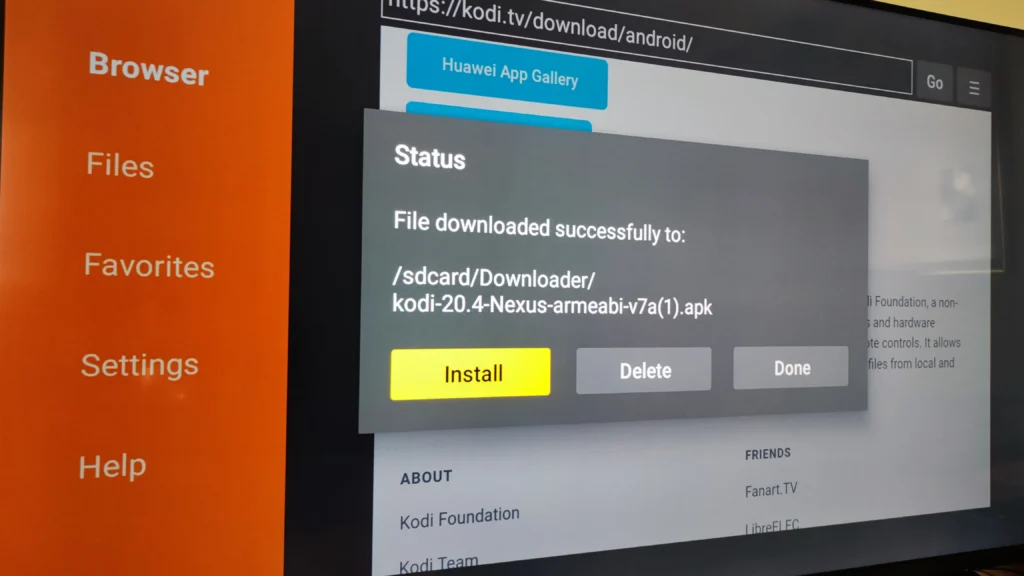
Notas importantes sobre instalar Kodi en Fire TV vía Downloader
Ahora que ya tienes Kodi en Fire TV vía Downloader, antes de que te sumerjas por completo en el mundo de Kodi, quiero aclarar un par de puntos para ayudarte a tener la mejor experiencia posible:
Kodi en sí mismo es legal
¡Kodi es un reproductor de medios poderoso y completamente legal! Es como usar VLC player o cualquier otra aplicación para ver películas y series. Los problemas potenciales surgen con algunos complementos (add-ons) creados por terceros que podrían darte acceso a contenido que no deberías estar viendo. Investiga bien y siempre limítate a fuentes de contenido legales.
Recomendación de VPN
Si estás usando Kodi en tu Fire TV, considera utilizar una VPN (Red Privada Virtual). Una VPN agrega una capa de seguridad a tu actividad de streaming, ocultando tu actividad en línea para mayor privacidad. Además, a veces puede ayudarte a acceder a contenido que podría estar restringido en tu región.
Conclusiones: ¡Lo lograste!
¡Felicidades! Has instalado Kodi en Fire TV vía Downloader con éxito. ¡Ahora todo un universo de posibilidades de entretenimiento se abre para ti!
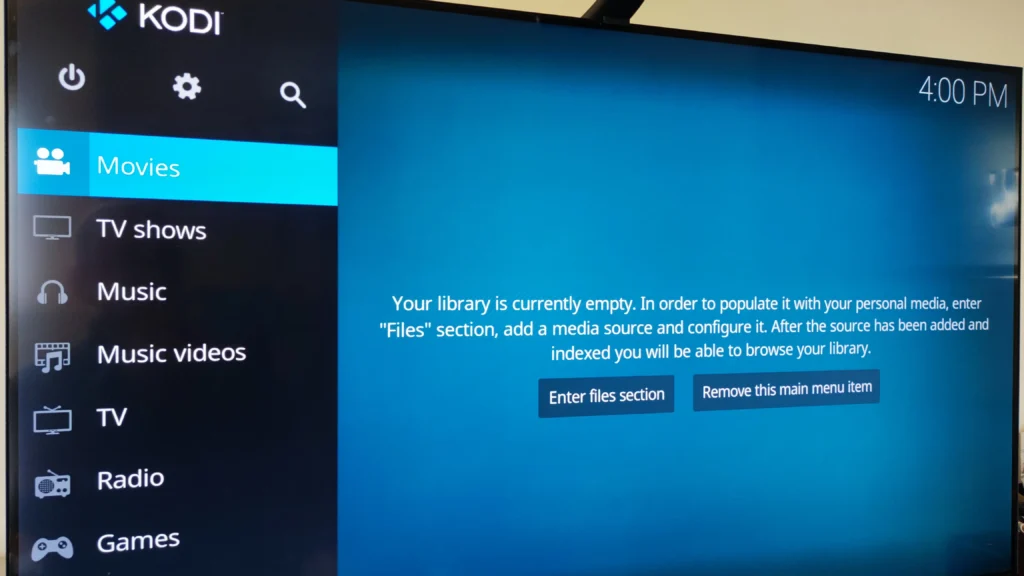
Recuerda el poder de Kodi
Kodi en sí mismo es solo un potente reproductor multimedia. Para aprovechar su verdadero potencial, querrás explorar el mundo de los complementos (add-ons) legales. Estos complementos pueden conectarte con tus películas, series de televisión, deportes, canales en vivo y mucho más.
Una advertencia
Recuerda siempre que algunos complementos de Kodi pueden proporcionar acceso a contenido protegido por derechos de autor sin permiso. Limítate a fuentes oficiales y complementos respetados para mantenerte seguro y evitar posibles problemas.
Personaliza tu experiencia
¡Kodi es súper personalizable! Experimenta con diferentes apariencias (skins) y configuraciones para hacerlo verdaderamente tu propio centro multimedia. También hay muchísimas guías útiles y comunidades en línea, ¡así que nunca estás solo en tu aventura con Kodi!
Comentarios
Contenido
- 1 Preparándote: Lo que necesitas para instalar Kodi en Fire TV vía Downloader
- 2 Paso 1: Instala la app Downloader – Tu puerta de entrada a Kodi
- 3 Paso 2: Prepara tu Fire TV para la llegada de Kodi
- 4 Paso 3: Usa Downloader para instalar Kodi en Fire TV – ¡El gran final!
- 5 Notas importantes sobre instalar Kodi en Fire TV vía Downloader
- 6 Conclusiones: ¡Lo lograste!